
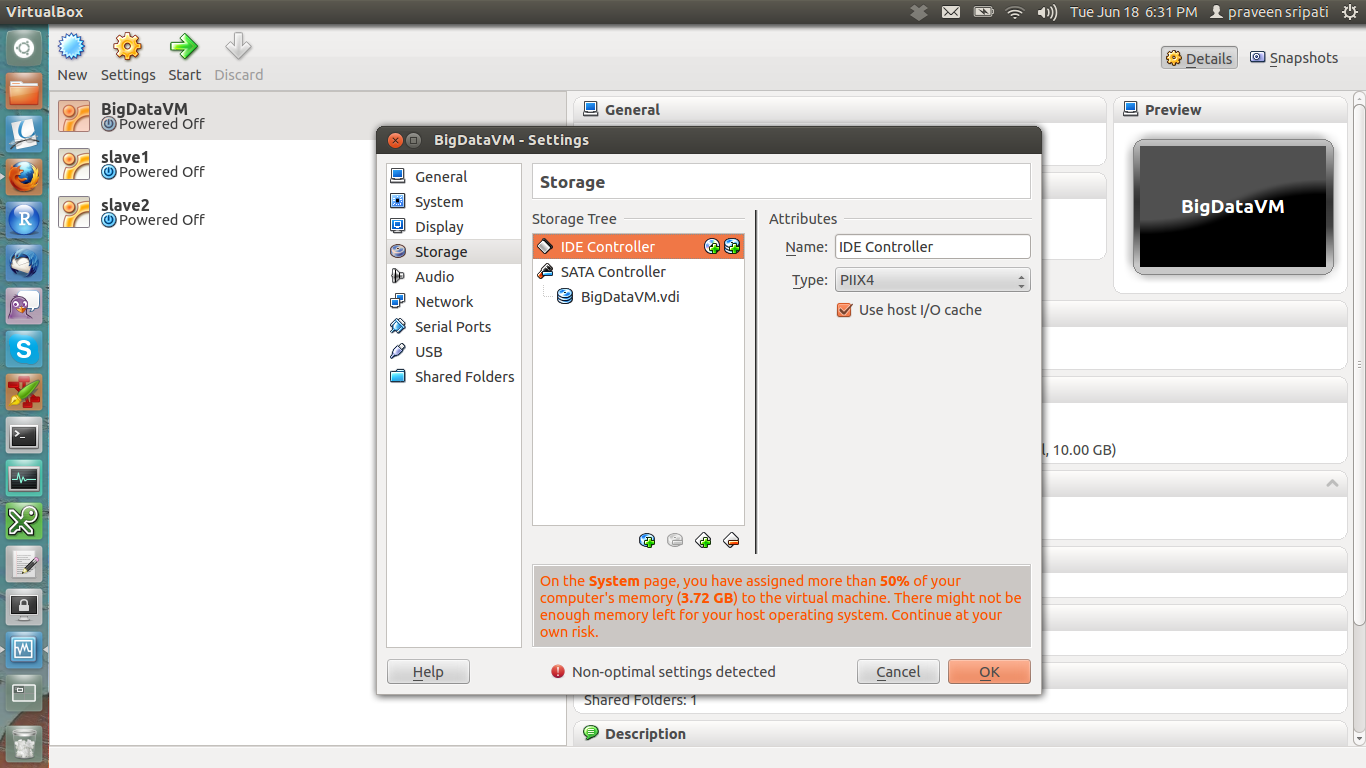
Now, you can share the folder from the guest OS and access it from the host. Use ipconfig or a similar utility to check the host and guest’s IP addresses for confirmation and note them down for later.Select Attached to: Bridged Adapter and press OK.Power on the VM and select Devices > Network > Network Settings.To share files between the guest and host over a network, you must first ensure they’re on the same network. Test the feature by copying a file inside the guest and pasting it onto the host.Power on the VM and select Devices > Shared Clipboard.You can also configure the guest OS to use the same clipboard as the host, such that you can copy a file inside VirtualBox and paste it onto the host. Enable the Auto-mount option and press Ok.Locate the folder you’re trying to share.Click on the Folder Path dropdown arrow and select Other.Press the Add new shared folders button.Power on the VM and select Devices > Shared Folders > Shared Folder Settings.

Shared folders are another easy way to share files between VirtualBox and the host. We have an in-depth article that will be helpful in case DnD isn’t working. Select a file in VirtualBox, drag it outside the VM window, and drop it onto the host.ĭrag and Drop is an extremely convenient and intuitive feature, but it’s not without its flaws.Select Guest to Host or Bidirectional as you prefer.Power on the VM and select Devices > Drag and Drop.Follow the on-screen instructions to complete the installation and restart the guest OS.Īs the name suggests, you can directly drag and drop files between VirtualBox and the host by enabling DnD.

Depending on the Guest OS, the filename will differ slightly, but in the case of Windows VMs, it’s named VBoxWindowsAdditions.exe.


 0 kommentar(er)
0 kommentar(er)
